JARINGAN
AD HOCK
Definisi
jaringan adalah desentraliasi dari jaringan wireless, disebut ad hoc network
karena tidak bergantung pada infrastruktur yang sudah ada, seperti router dalam
jaringan kabel ataupun Access Point pada jaringan nirkabel.Dalam Ad hoc
network, setiap node bertugas dalam merouting data kepada node lain, jadi
penentuan node mana yang mengirimkan data dibuat secara dinamis berdasarkan
konektivitas dari jaringan itu sendiri.
Sifat
desentralisasi, protokol routing dinamis, dan mudah untuk diterapkan menjadikan
‘jaringan ad hoc’ cocok untuk diimplementasikan disaat jaringan terpusat tidak
dapat digunakan (situasi darurat seperti bencana alam atau konflik militer).Dalam
beberapa tahun terakhir, banyak pakar jaringan mengalihkan perhatian mereka
dari jaringan terpusat – seperti Internet dan jaringan telepon seluler – dan
berpindah ke ad hoc network.Di Internet, tanggung jawab untuk mengarahkan lalu
lintas data terletak pada perangkat yang disebut router. Penyedia layanan
Internet memantau arus lalu lintas di jaringan mereka, dan jika ada kemacetan
di satu tempat, mengubah/merevisi setting router ke pengaturan yang sesuai.
Dengan
jaringan telepon seluler, dua orang dalam satu lingkungan bisa saling berbicara
melalui telepon, tetapi mereka tidak bertukar data secara langsung. Sebaliknya,
mereka mengirim data (percakapan) ke menara pemancar yang akan menentukan data
itu harus dibawa kemana – seperti halnya terjadi juga bagi ribuan pengguna
telepon seluler lain di sekitarnya.Dalam jaringan ad hoc, tidak ada base
station, dan tidak ada pengawas yang memantau kinerja jaringan secara
keseluruhan. Sensor yang digunakan di jaringan ad hoc akan aktif dan mencoba
untuk menentukan berapa banyak sensor aktif lainnya yang berada dalam jangkauan
komunikasi. Bersama-sama, sensor kemudian mengumpulkan informasi apapun yang
mereka butuhkan untuk melakukan tugas kolektif mereka.Karena perangkat genggam
seperti smartphone ataupun tablet pc menjadi lebih canggih dan diminati orang,
prospek bahwa mereka dapat mengatur diri mereka sendiri ke dalam ad hoc network
juga menjadi lebih menarik.
Bisa
kita bayangkan, misalnya, ribuan orang di suatu lingkungan bergabung dalam ad
hoc network, dan saling berbagi data seperti video sehingga ribuan orang
tersebut dapat menonton video tersebut secara bersamaan tanpa harus membebani
jaringan data.Tapi sampai ditemukan applikasi yang dapat berperan sebagai
pengatur dari ad hoc network yang dapat menarik orang-orang untuk membuka akses
teleponnya untuk berbagi jaringan secara langsung melalui ad hoc dengan orang
sekitarnya; hal tersebut belum bisa dilakukan.Meskipun sudah ada rencana dari
Apple untuk memperkenalkan tipe IPhone yang berfungsi sebagai Wireless Base
Station, hal ini masih perlu ditunggu kelanjutannya.
Tips Mengkonfigurasi jaringan Ad-Hoc Wireless LAN (peer-to-peer)
Model jaringan ini memungkinkan perangkat wireless
berkomunikasi satu sama lain secara langsung tanpa central access point.
Banyak metode digunakan untuk konfigurasi jaringan Ad-Hoc,
berikut adalah salah satu contoh sederhana tips dan tahapan dalam
mengkonfigurasi jaringan Ad-Hoc wireless LAN.
- Dibutuhkan “wireless network card” pada masing-masing komputer.
- Masuk ke “network card properties” dan set SSID dengan nama tertentu (unique). Pastikan bahwa anda mengkonfigure SSID dengan nama yang sama untuk masing-masing komputer. Jika tidak sama, jaringan tidak akan terhubung.
- Masuk ke “network card properties” dan set “channel” untuk jaringan wireless yang akan digunakan. Pastikan anda mengkonfigurasi channel dengan angka yang sama untuk masing-masing komputer. Jika tidak, jaringan tidak akan terhubung.
- Set IP LAN static pada kedua komputer. Patikan anda mengkonfigurasi IP komputer tersebut dalam satu subnet dan range yang sama. Jika anda set IP pada satu komputer 192.168.1.1 255.255.255.0, pastikan komputer lainnya di set juga pada range (192.168.1.2-254).
- Set “network card” pada mode “ad-hoc”, bukan “infrastructure”.
Dengan konfigurasi diatas, seharusnya jaringan ad-hoc anda
sudah bisa berjalan normal.
Misal, salah satu PC anda terhubung ke internet, dan PC satu
lagi ingin ikut/numpang dalam mengakses internet, anda bisa mengaktifkan fungsi
Internet
Connection Sharing (ICS) pada OS Windows, berikut tahapannya:
- Aktifkan “ICS” pada PC yang memiliki koneksi internet. Catat alamat IP PC ini, yang akan menjadi komputer “host”.
- Set “default gateway” “network card” pada PC yang kedua ke alamat IP komputer “host” (refer ke No.1).
- Set “DNS server” untuk PC yang kedua dengan alamat IP DNS dari ISP anda.
Perlu diingat bahwa dengan “Internet Connection Sharing”
(ICS) via ad-hoc wireless LAN, komputer “host” harus selalu “ON”, jika anda ingin
PC kedua bisa mengakses internet.
Tahapan Test Koneksi untuk PC Windows :
- Klik Start.
- Klik Run.
- Ketik “cmd”.
- Ketik “ping x.x.x.x”, dimana x.x.x.x adalah alamat IP
dari salah satu PC.
-
Ad Hoc adalah jaringan Wireless tanpa menggunakan Access Point dan hanya menggunakan Wifi Adapter atau Wifi internal pada laptop. Ad Hoc sering digunakan untuk sharing file via Wifi jika tidak terdapat kabel untuk media jaringan.Langkah-langkah untuk membuat Ad Hoc :
1. Perangkat yang tersedia 2 buah netbook/laptop (lebih dari 2 juga bisa), dan hidupkan netbook tersebut.2. Kemudian dalam keadaan netbook stanby klik tombol Start pilih Control Panel, kemudian klik Network And Sharing Center, akan muncul tampilan seperti ini.
3. Setelah itu saatnya untuk men-setting ad hoc dengan memilih dan klik Set Up A New Connection Or Network yang berada dibawah Change Your Networkig Settings,
4. Selanjutnya akan muncul tampilan yang ada tulisan Choose A Connection Option, kemudian pilih Set Up A Wireless Ad Hoc (Computer-To-Computer) Network dan klik Next.
5. Kemudian akan munul tampilan Set Up A Wireless Ad Hoc Network klik Next saja,
6. Kemudian akan tampil lagi Give Your Network A Name And Choose Scurity Option, pada tahap ini membuat nama jaringan Ad Hoc dan keamanannya, dalam keamanan ada 3 tipe :· No Authentication (Open) adalah membuat jaringan Ad Hoc langsung menyambung tanpa kemaanan· WEP yaitu jaringan Ad Hoc dengan memberi password untuk bisa tersambung· WPA-2 Personal yaitu jaringan Ad Hoc dengan memberi password untuk bisa tersambungDan kami menggunakan No Authentication (Open), Setelah itu ceklis Save This Network untuk menyimpan jaringan Ad Hoc pada netbook atau tidak di ceklis dan itu hanya dapat digunakan sekali dan akan hilang jika sudah tidak di gunakan lagi, kemudian klik Next.
7. Kemudian muncul lagi tampilan seperti berikut
dan setelah itu dengan sendirinya akan tampil seperti dibawah ini, kemudian klik close.
8. Sekarang untuk mengkoneksikan netbook client dan mensharing file dari netbook server Ad Hoc, dan langkah ini masuk lagi pada Control Panel, dan tampilannya akan seperti ini, yang menunjukkan Ad Hoc sudah jadi, dan sekarang mensetting ip address dengan mengklik Wireless Network Connection (PTI).
9. kemudian akan muncul Wireless Network Connection Status dan di klik Properties, maka muncul Wireless Network Connection Properties,
dan setelah itu setting ip address dengan mengklik Internet Protocol version 4(TCP/IPv4) seperti pada gambar dibawah, yang perlu di isi ip address dan subnet mask, untuk default gateway di kosongkan karena tidak terkoneksi ke internet, ip address yang di gunakan adalah tipe C (contoh: 198.162.1.1), untuk DNS server itu hanya buku alamat saat masuk ke internet dan menfilter alamat web, kemudian klik ok, klik ok lagi pada wireles network connection properties, kemudian close pada wireless network connection status.
10. Kemudian setting file sharing supaya bisa share file pada jaringan Ad Hoc, pada tahap ini pilih file yang akan di share, setelah itu klik kanan pilih properties dan masuk pada tab sharing, kemudian klik share, maka akan ada Choose people to share with, klik tanda pilih everyone dan klik Add, kemudian klik share, terlihat
seperti gambar
pilih everyone dan klik Add, kemudian klik share, terlihat
seperti gambar
11. Kemudian akan tampil sharing items untuk konfigurasi file-file yang di sharing yang membutuhkan waktu beberapa detik sesuai ukuran besar kecil file yang ada dalam folder tersebut, kemudian secara otomatis tampil seperti pada gambar yang menandakan folder tersebut sudah di share,
Kemudian setting file sharing agar netbook lain bisa mengambil dan mengirim file tanpa keamanan, dengan masuk ke Control Panel dan klik Change advanced sharing settings maka akan ada pilihan seperti ini,Kemudian pada Network Discovery pilih turn on, file and printer sharing pilih turn on, public folder sharing di turn on, kemudian pada password protected sharing di turn off, dan selesai untuk tahap share file12. Langkah selanjutnya setting pada netbook/laptop client agar bisa terkoneksi ke server, pada bagian Network di sebelah kanan bawah desktop di server di klik maka akan muncul seperti pada gambarpada bagian Network di sebelah kanan bawah desktop client di klik maka akan muncul seperti pada gambar dan klik connect,
13. Setelah itu konfigurasi ip address dengan mengklik Open network and sharing Center, klik wireless network connection status, kemudian klik properties muncul wireless connection properties klik dua kali pada internet protokol version 4(TCP/IPv4) maka akan muncul setting ip address, masukkan ip address sesuai ip server kecuali pada angka paling belakang (contoh: 198.168.1.(diisi terserah kecuali 1), kemudian klik OK, klik ok lagi pada wireles network connection properties, kemudian close pada wireless network connection status.14. Sekarang sudah bisa terkoneksi dan file sharing dari server sudah bisa di ambil dari folder yang di share oleh netbook/laptop server, seperti pada gambar dengan tahap klik file explorer atau klik start dan klik Computer, selanjutnya akan tampil file explorer, dan pada bagian kiri klik network maka di sebelah kanan akan muncul netbook/laptop yang terhubung, kemudian klik netbook/laptop server disitu akan muncul folder yang di share tadi.15. Dengan jaringan Ad Hoc bisa untuk dijalan Game yang mendukung multiplayer menggunakan LAN, jadi kita bisa memainkan permainan bersama dalam permainan di jaringan Ad Hoc.Catatan : Untuk setting Ad Hoc di Windows 8 juga sama, tetapi untuk setting Ad Hoc di Windows Xp agak berbeda tampilannya dan gak jauh beda untuk mensettingankan Ad Hoc,

















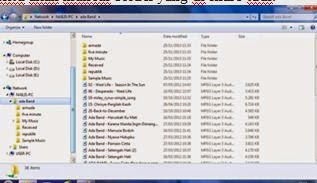



Tidak ada komentar:
Posting Komentar